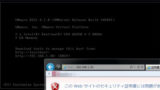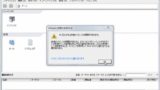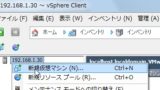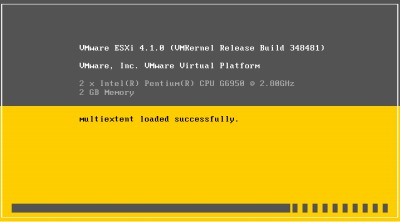
VMware vSphere Hypervisor (ESXi) 4.1 をインストールする方法です。
ダウンロード
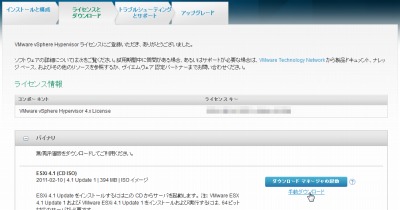
以下よりダウンロードします:
- VMware vSphere Hypervisor の無償ダウンロード – ESXiに基づく
https://my.vmware.com/jp/web/vmware/evalcenter?p=free-esxi
※この例では「VMware-VMvisor-Installer-4.1.0.update1-348481.x86_64.iso」をダウンロードしました。なお、ダウンロードにはユーザー登録が必要です。
ISO イメージファイル等を DVD や USB メモリーに書き込む方法については、次のサポート記事をご参照ください:
インストール
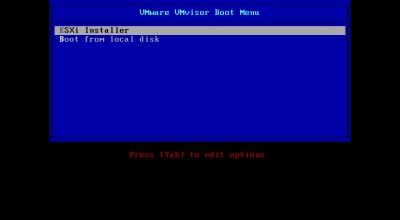
[ESXi Installer]を選択します。
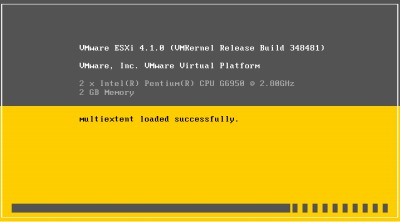
(起動が完了するまで待ちます)
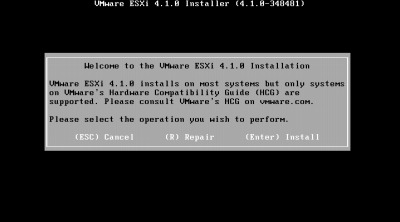
「Welcome to the VMware ESXi 4.1.0 Installation」と表示されたら[Enter](Install)を押します。
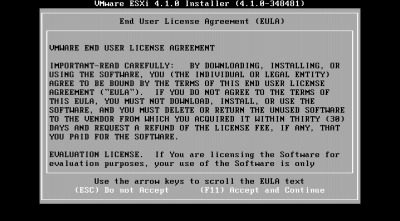
「VMWARE END USER LICENSE AGREEMENT」が表示されますので、同意できる場合は[F11](Accept and Continue)を押します。
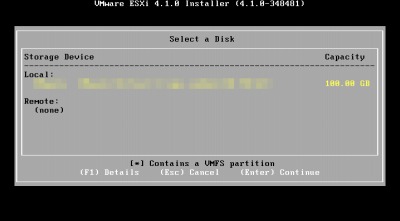
インストール先ストレージ デバイスを選択します。
※この例では唯一のローカル ハードディスクを選択しました
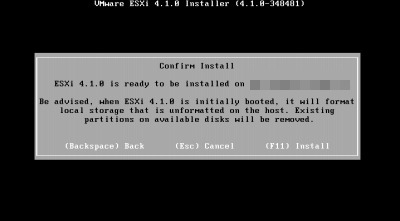
「Confirm Install」と表示されたら[F11](Install)を押します。
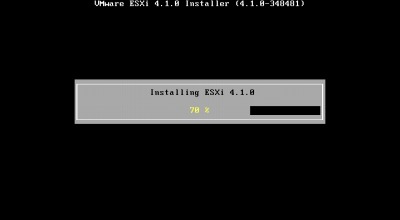
(インストールが完了するまで待ちます)
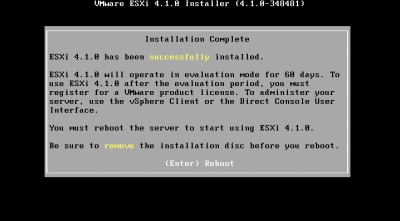
「Installation Complete」と表示され、インストールが完了したら[Enter](Reboot)を押します。
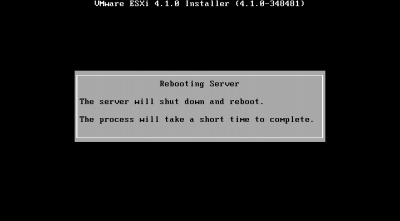
(「Rebooting Server」と表示され、再起動されます。そのまま待ちます)
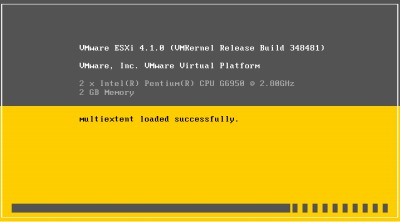
(起動中です。そのまま待ちます)
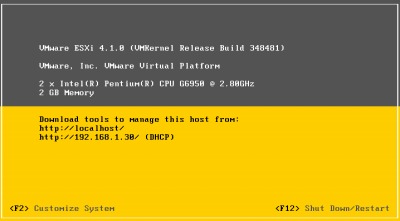
起動が完了しました。
※この例では DHCP による IP アドレスの割り当てになっていますが、実際の運用にあたっては IP アドレスを固定しておくことをおすすめします。詳しくはネットワーク管理者にお問い合わせください。
クライアント ソフト
クライアント ソフトのインストール
今後の作業に必要な IP アドレスが表示されていますのでメモします(この例では「192.168.1.30」)。この情報をもとにVMware vSphere Client 4.1 のインストールを行います。インストールについては次のサポート記事をご参照ください:
クライアント ソフトからサーバーへ接続
すでにクライアント ソフトがインストールされている場合は、VMware vSphere Client 4.1 からVMware vSphere Hypervisor (ESXi) 4.1 に接続します。接続については次のサポート記事をご参照ください:
仮想マシンの作成
クライアントからサーバーに接続も完了している場合は、仮想マシン作成例を参考に仮想マシンを作成・運用します。仮想マシンの作成方法については次のサポート記事をご参照ください:
シャットダウン・再起動
シャットダウンもしくは再起動する必要がある場合は、次のサポート記事をご参照ください:
注意
- 本作業例は新規環境に VMware vSphere Hypervisor (ESXi) 4.1 をインストールするものです
スポンサードリンク