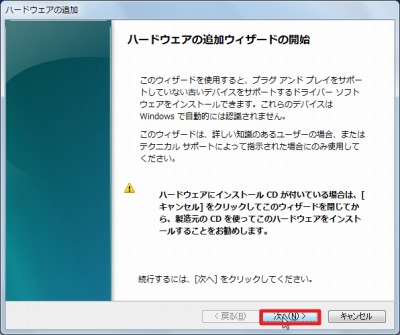
現在の Windows では、パソコンに接続された多くのデバイス (周辺機器) を自動的に判別し、必要なドライバー ソフトウェアをインストールするように設計されていますが、古いデバイス (レガシ ハードウェア) や自動的にドライバー ソフトウェアのインストールに対応していないデバイスでは、デバイスを利用可能にするための操作が必要です。
この例では、古いモデムを接続する方法を介して、ハードウェアの追加ウィザードの操作方法を説明します。
なお、自動的にドライバー ソフトウェアをインストールしないデバイスでも、セットアップ ソフトウェアが用意されている場合は、製造元指定の方法によってデバイスやドライバー ソフトウェアをインストールしてください。
ハードウェアの追加ウィザードの操作方法
デバイス マネージャーからハードウェアの追加ウィザードを開く方法
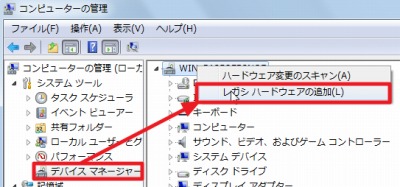
「デバイス マネージャー」を開き、コンピューターを[右クリック]、[レガシ ハードウェアの追加]をクリックします。
ハードウェアの追加ウィザードの操作方法
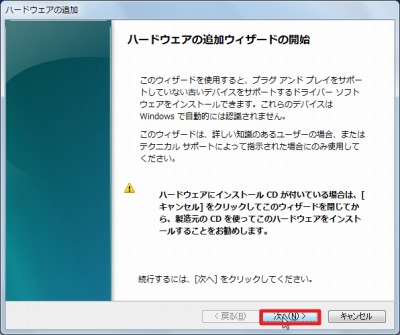
「ハードウェアの追加ウィザードの開始」が表示されたら、[次へ]をクリックします。
ハードウェアを検索して自動的にインストールする
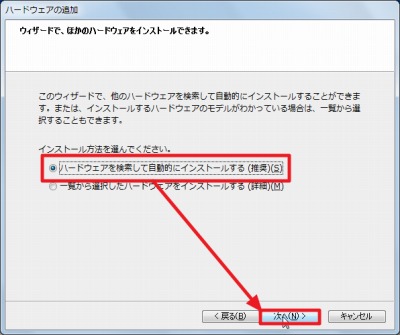
[ハードウェアを検索して自動的にインストールする (推奨)]を選択し、[次へ]をクリックします。
(「ハードウェアを検索して自動的にインストールする」を選択すると、自動的にインストール可能かを調べ、インストールできないときは、「一覧から選択したハードウェアをインストールする」に移行します (以下の画像))
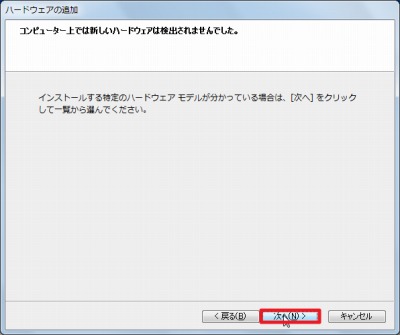
「コンピューター上では新しいハードウェアは検出されませんでした」と表示されたら、[次へ]をクリックします。
一覧から選択したハードウェアをインストールする
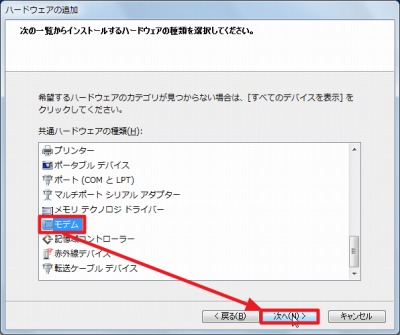
インストールするハードウェアを一覧から選択します。
この例では、モデムをインストールしますので、[モデム]を選択し、[次へ]をクリックします。
モデムのインストール
モデムをインストールする方法は、次へサポート記事をご参照ください:
プリンターのインストール
プリンターを追加する場合は、次のサポート記事をご参照ください:
注意
- 本操作例は、Windows 7 SP1 のものです
スポンサードリンク