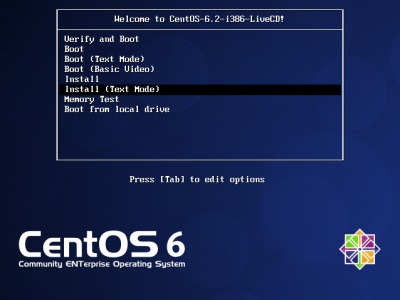
CentOS 6.2 を LiveCD/DVD からテキスト モードでインストールする方法です。
LiveCD/DVD ではないインストール ディスクからテキスト モードでインストールする場合は、次のサポート記事をご参照ください:
一般的なインストールや LiveCD/DVD の利用方法については、次のサポート記事をご参照ください:
→ CentOS6.2 を最小インストールする方法
→ CentOS 6.2 を標準インストールする方法
→ CentOS LiveCD/DVD からインストールする方法
ダウンロード
以下よりダウンロードします:
- Index of /6.2/isos/x86_64
http://vault.centos.org/6.2/isos/x86_64/
参考
- http://ftp.riken.jp/Linux/centos/6/isos/i386/CentOS-6.2-i386-LiveDVD.iso
- http://ftp.jaist.ac.jp/pub/Linux/CentOS/6/isos/i386/CentOS-6.2-i386-LiveCD.iso
ISO イメージファイル等を DVD や USB メモリーに書き込む方法については、次のサポート記事をご参照ください:
CentOS 6.2 を LiveCD / DVD からテキスト モードでインストールする方法
インストーラーの起動
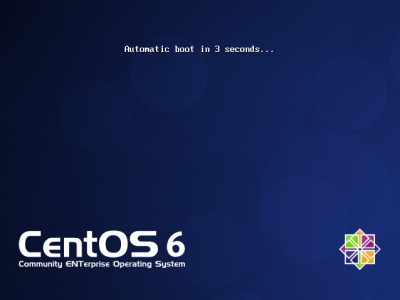
ディスクから起動する際にカウントダウンが表示されたら[Enter]を押します。
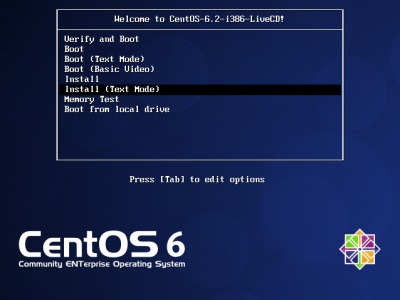
[Install (Text Mode)]を選択します。
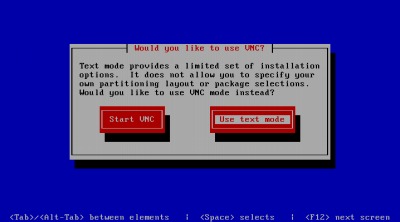
[Use text mode]を選択します。
インストール
インストールについては LiveCD/DVD であるか否かを問わず、基本的な内容は同様のため、次のサポート記事をご参照ください:
インストール後、デスクトップ環境になった場合
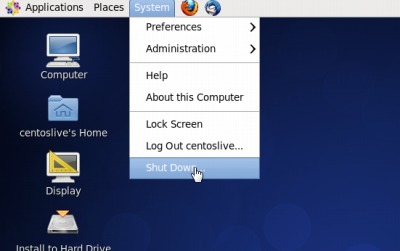
LiveCD/DVD のデスクトップ画面になった場合は、再起動を行います。次のサポート記事をご参照ください:
初回起動
「Choose a Tool」画面が表示された場合
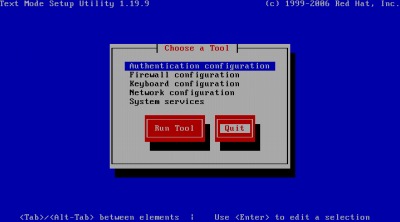
LiveCD/DVD からテキスト モードでインストールした場合、「Choose a Tool」画面が表示されることがあります。必要な設定があればここで行い、設定の必要がないか、よくわからない場合は[Quit]を選択します。
ログイン
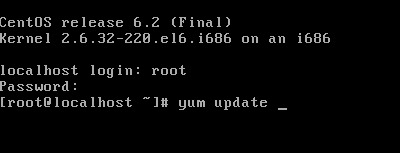
ユーザー名 root と、インストール中に設定したパスワードを入力してログインします。引き続きアップデートを行います。
アップデート
アップデートを行います。次のサポート記事をご参照ください:
デスクトップ環境を表示する方法
デスクトップ環境の開始
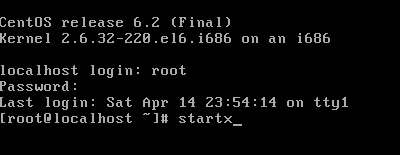
LiveCD/DVD からテキスト モードでインストールした場合、起動時は CUI 環境になりますが、GUI 環境もインストールされています。Linux ではこれらの環境を切り替えて使うことができます (デスクトップ環境を標準に設定することもできます)。
ログインして、次のコマンドを入力します:
# startx
デスクトップ環境へログイン
デスクトップ環境でのログイン操作方法については、次のサポート記事をご参照ください:
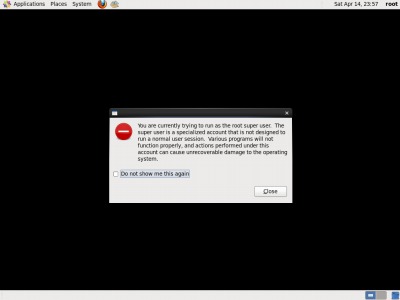
デスクトップ環境が表示されます。
表示されている警告は、root ユーザでデスクトップ環境にアクセスしたためのものです(Linux では root ユーザで一般的な作業をすることはないため)。
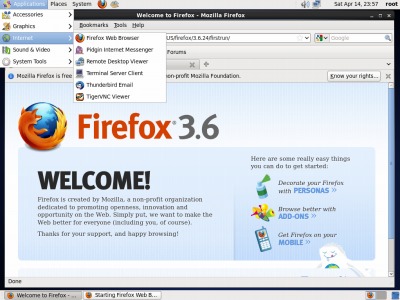
デスクトップ環境で作業が行えます。日本語表示や日本語キーボードを利用する場合は、次のサポート記事をご参照ください:
ネットワーク接続が有効になっていない場合は、次のサポート記事をご参照ください:
ログアウト
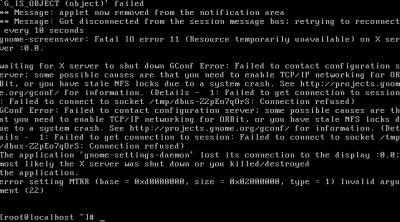
作業が完了したらログアウトします。ログアウトの方法については、次のサポート記事をご参照ください:
注意
- 本操作例は、CentOS 6.2 LiveCD/DVD からテキスト モードでインストールした環境のものです
スポンサードリンク


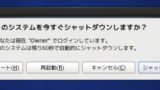

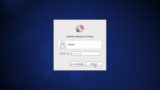
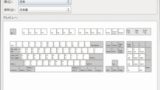

コメント
CentOS 6.2 をLiveCD/DVD からテキストモードでインストールする方法 ? SEECK.JP サポート http://t.co/sqlyUKuUcO